Install Kali Linux 2024.3 via Installer Images
Kali Linux adalah distribusi Linux berbasis Debian yang dirancang khusus untuk keperluan pengujian penetrasi, audit keamanan, dan forensik digital. Kali Linux dikenal karena menyediakan berbagai alat yang sangat berguna untuk para profesional keamanan komputer, pengembang, dan peneliti yang terlibat dalam bidang keamanan siber.
Instalasi Kali Linux
1. Installer Menu
Saat Pertama kali Booting, Tampilan pertama anda akan disambut oleh installer menu Kali Linux, Anda bisa Pilih Graphical Install dan tekan Enter.

2. Select Language
Silahkan pilih bahasa yang akan anda gunakan selama proses instalasi kali linux. Bahasa yang ada pilih disini juga akan menjadi bahasa bawaan sampai saat kali linux selesai instalasi dan anda opresikan pada komputer anda. Bahasa yang kita pilih adalah American English/United States dan klik Continue.
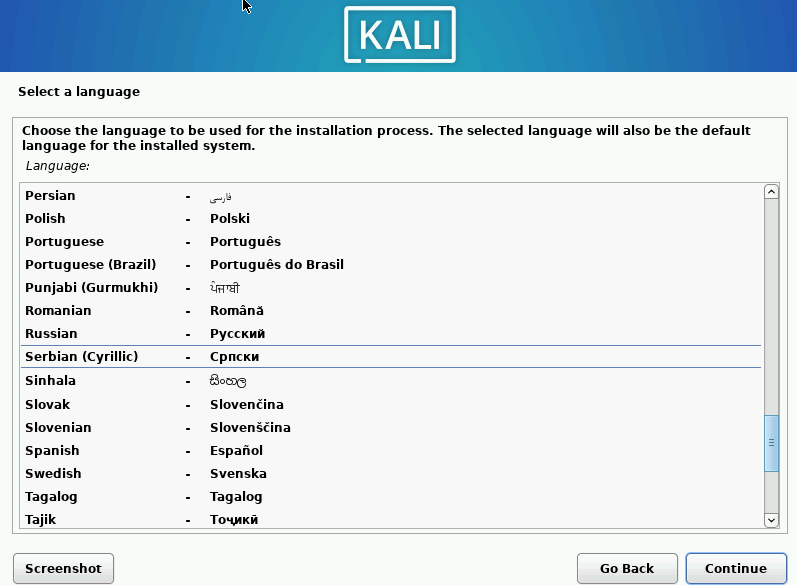
3. Select Location
Silahkan pilih benua yang lebih mendekati dimana negara anda berasal saat ini. Benua yang anda pilih akan menentukan list lokasi negara anda. pada tahap ini anda secara tidak langsung akan membantu sistem menemukan zona waktu anda. Region yang kita pilih disini adalah Asia, Country territority of area yg kita pilih adalah Indonesia dan Klik Continue.
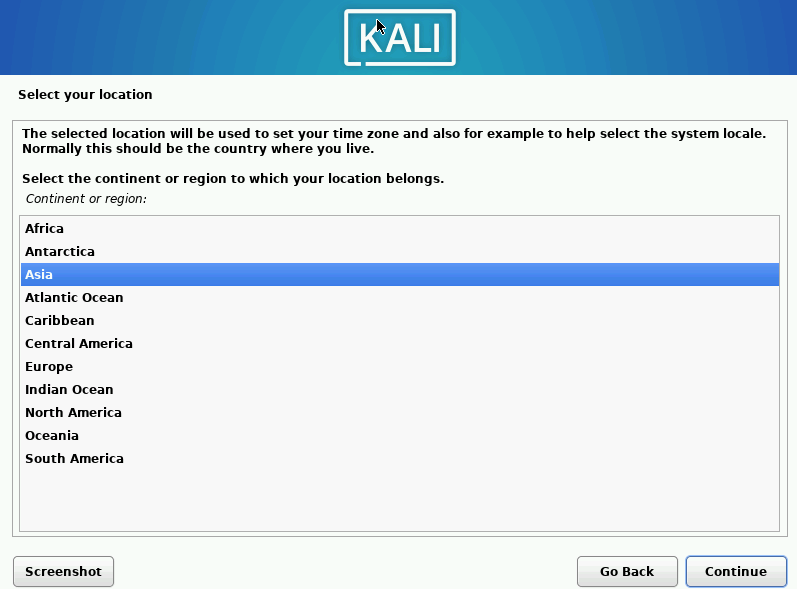
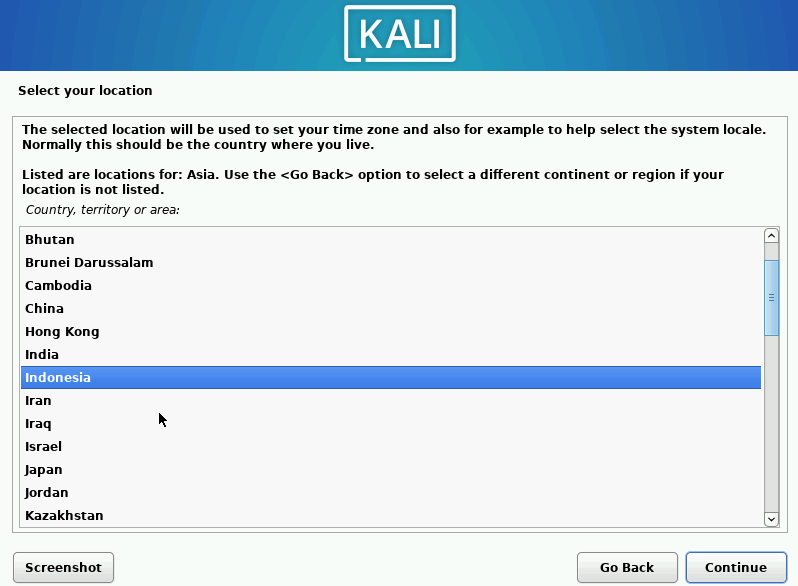
4. Configure Locales
Pada instalasi ini merujuk pada pengaturan bahasa, format tanggal, waktu, angka, dan pengaturan regional lainnya yang memengaruhi cara sistem berinteraksi dengan pengguna. Locale ini sangat penting untuk menyesuaikan tampilan dan perilaku sistem operasi agar sesuai dengan preferensi lokal pengguna, seperti bahasa, zona waktu, dan format angka. Pada umumnya biasanya kita memilih United States – en_US.UTF-8 dan Silahkan anda pilih dan klik Continue
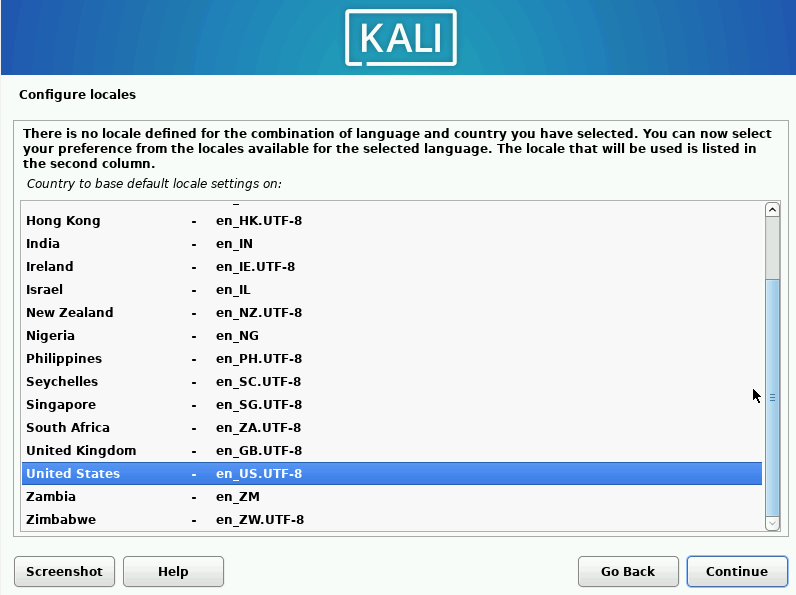
5. Configure the Keyboard
Selanjutnya silahkan pilih dan sesuaikan format keyboard yang diinginkan, kali ini format yang akan pilih adalah format default yaitu American English.
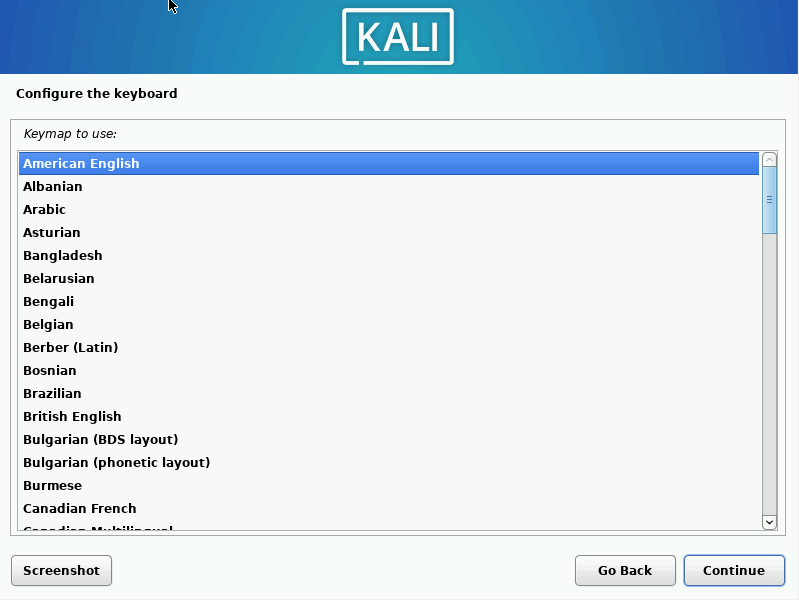
6. Load installer components from installation media
Halaman berikutnya akan menampilkan proses pemanggilan komponen instalasi dari media instalasi yang sudah disiapkan.
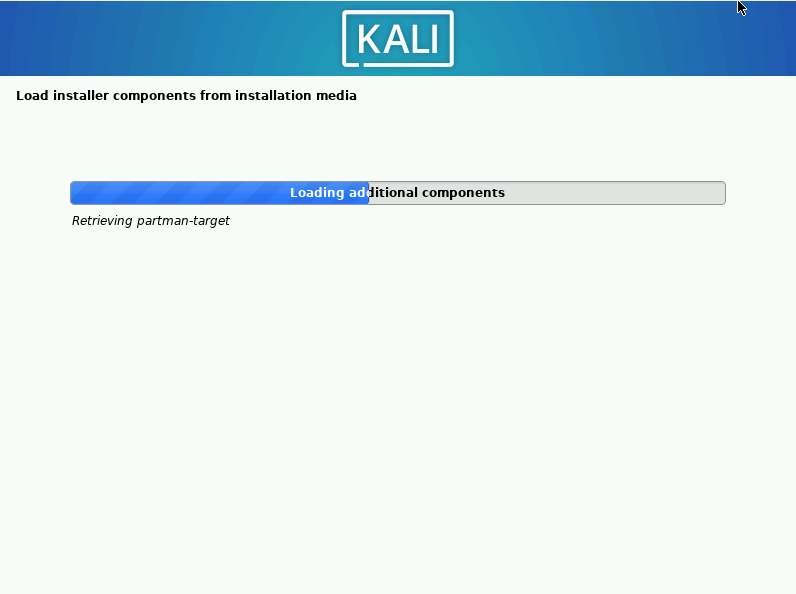
7. Configure Network
Silahkan tentukan hostname untuk sistem operasi kali linux. Hostname merupakan identitas sistem agar di kenal ke jaringan komputer.
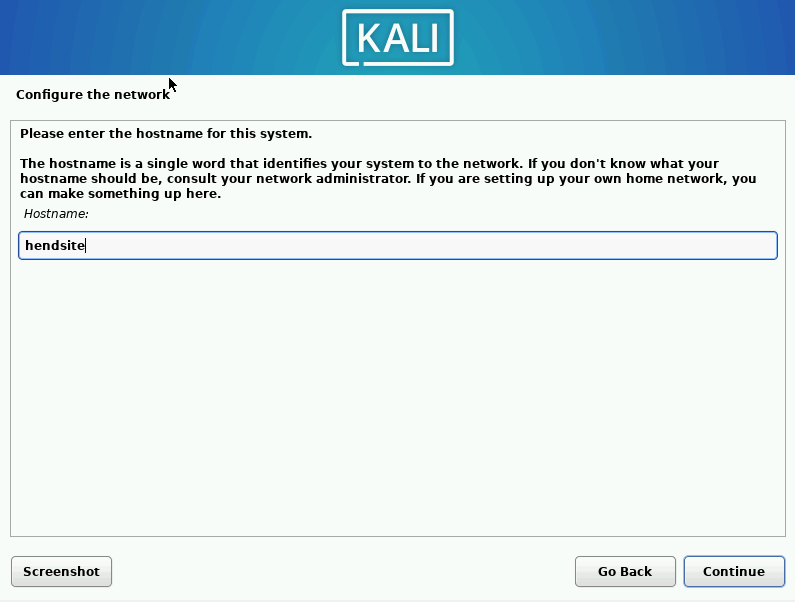
Domain name adalah bagian dari internet, seringkali berupa .com, .net, .edu, .org, dan lainnya. jika kedepan sistem sudah terkoneksi ke jaringan yang sudah terdaftar DNS anda bisa memasukan nama domain tersebut pada halaman ini.
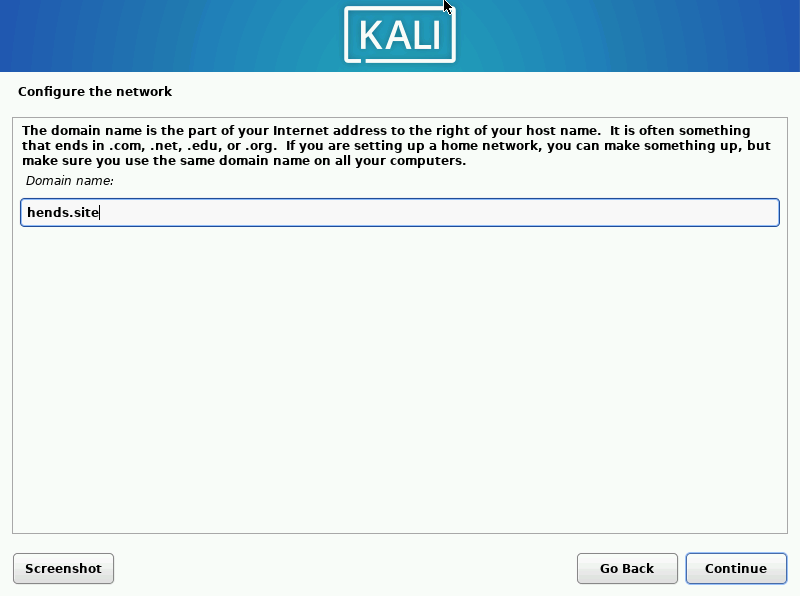
Username for your account, sistem operasi linux setidaknya memerlukan 1 username selain root, silahkan tentukan username yang anda inginkan dan tentukan password untuk user account tersebut.
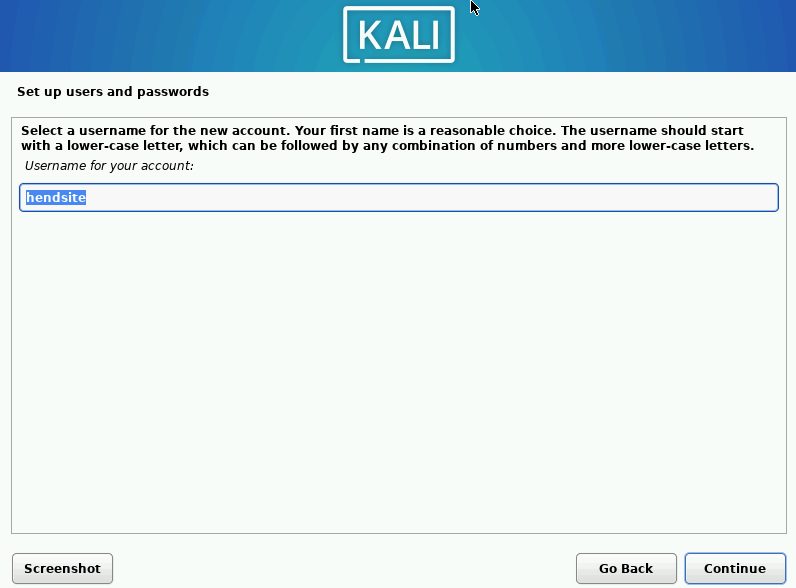
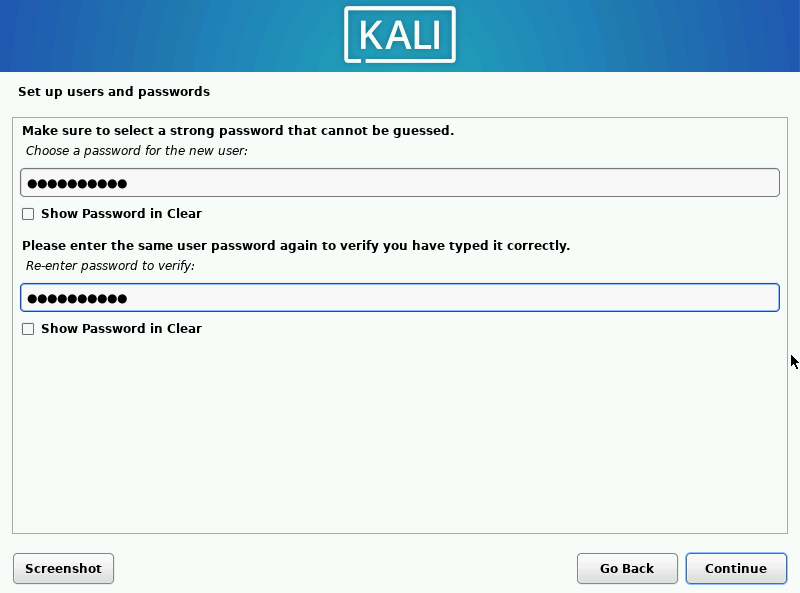
8. Configure the clock
Pada step sebelumnya kita telah memilh regiion asia dan country indonesia, maka halaman configure the clock selanjutnya akan muncul opsi timezone yang ada di indonesia. Karena lokasi saat ini sedang berada di waktu indonesia bagian barat, maka pilih Western dan klik Continue
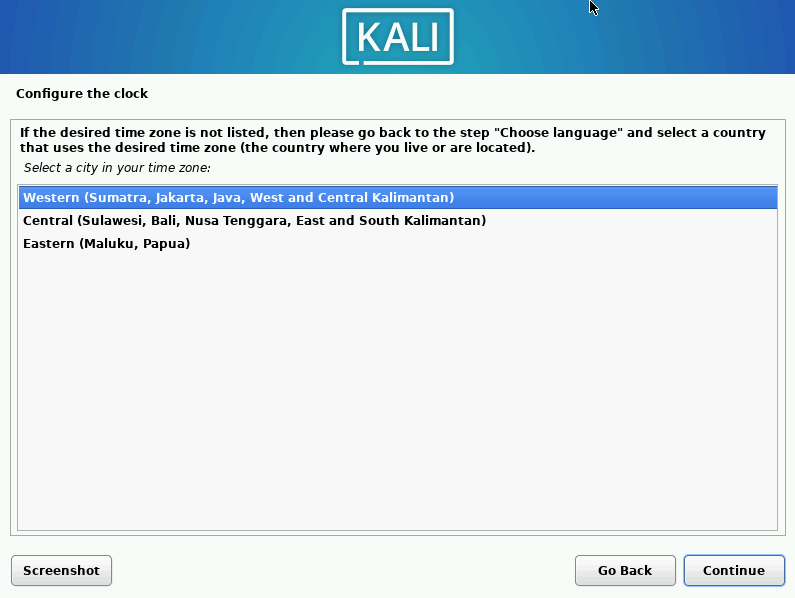
9. Partition Disks
Halaman selanjutnya sistem akan masuk ke tahap persiapan storage, silahkan
- pilih Guided – use entire disk lalu klik continue.
- Pilih Storage Disk yang terbaca, storage disk tersebut akan dijadikan partisi sistem
- Pilih All File in one partitiion (recommended for new users). Pilihan ini sangat cocok bagi pemula linux
Note :
- Separate /home partiotion : Pilihan ini akan memisahkan folder sistem /home menjadi satu partisi dan sisa folder sistem lainnya tetap bergabung kedalam partisi lainnya
- Separate /home, /var, and /tmp partition : Pilihan ini memisahkan tiga folder sistem menjadi masing masing kedalam satu partisi, partisi yang dimaksud adalah home, var, dan tmp. sedangkan folder lainnya tetap di satu partisi.
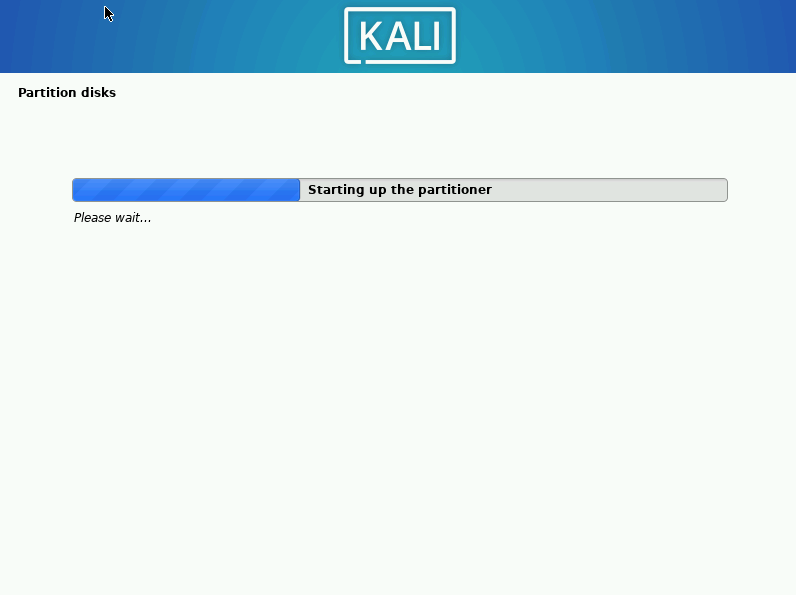
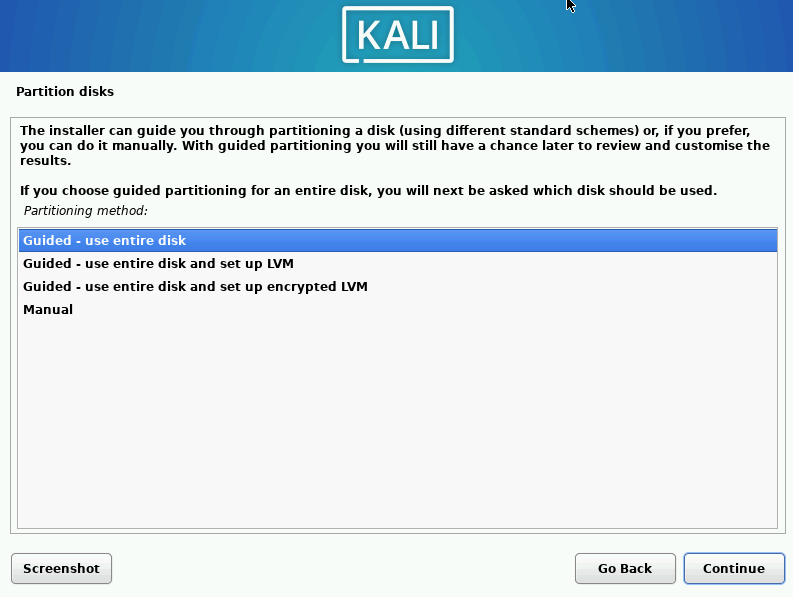
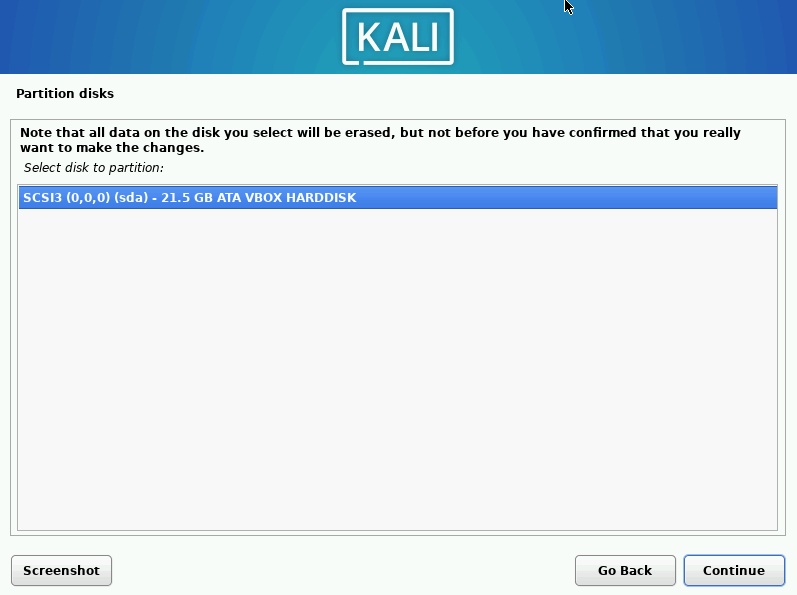
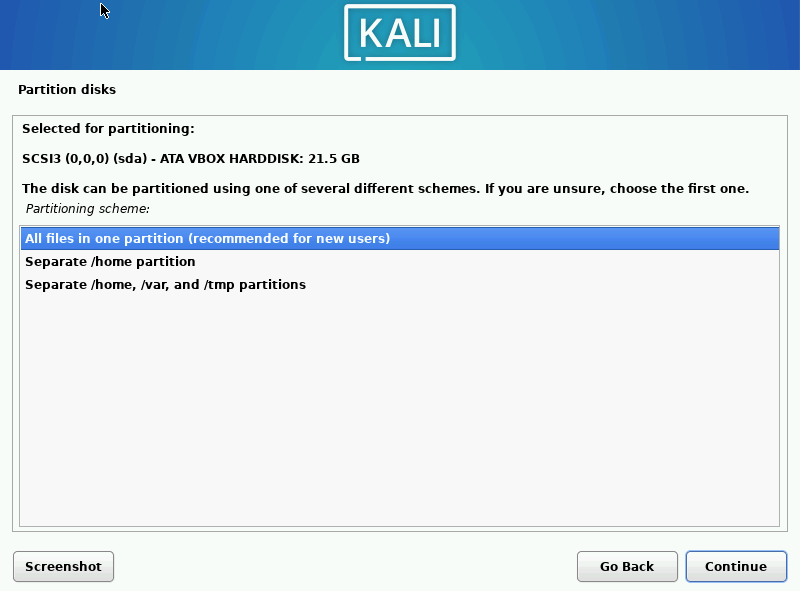
Apabila memlih pilih pertama maka halaman yang akan muncul selanjutnya adalah berupa halaman overview yang akan kita konfirmasi bahwa disini kita otomatis terbuatkan dua buah partisi. Partisi pertama akan adalah format ext4 sebagai media penyimpanan sistem linux dan partisi kedua adalah memori swap. Silahkan anda klik Continue.
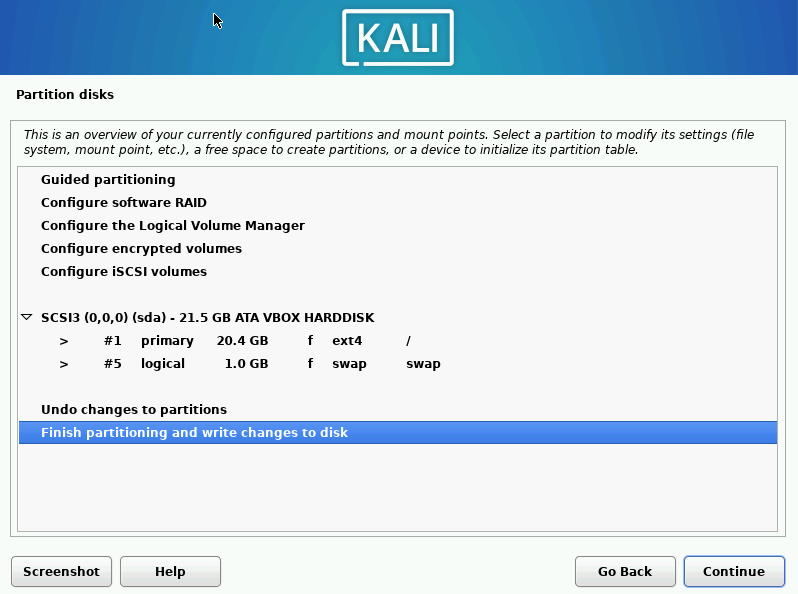
Halaman selanjutnya anda akan di mintakan konfirmasi storage disk, pilih yes dan klik Continue.
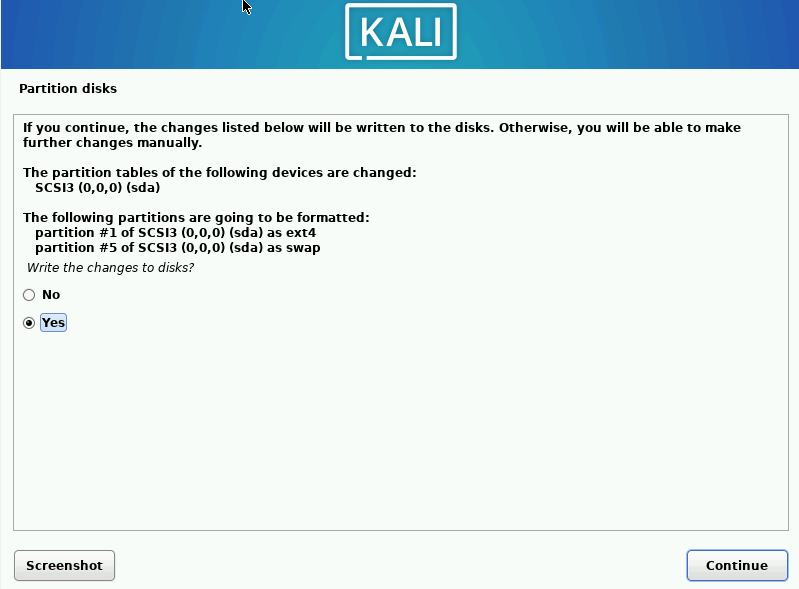
10. Install the base system
Pada halaman ini proses instalasi dimulai, Silahkan tunggu proses ini.
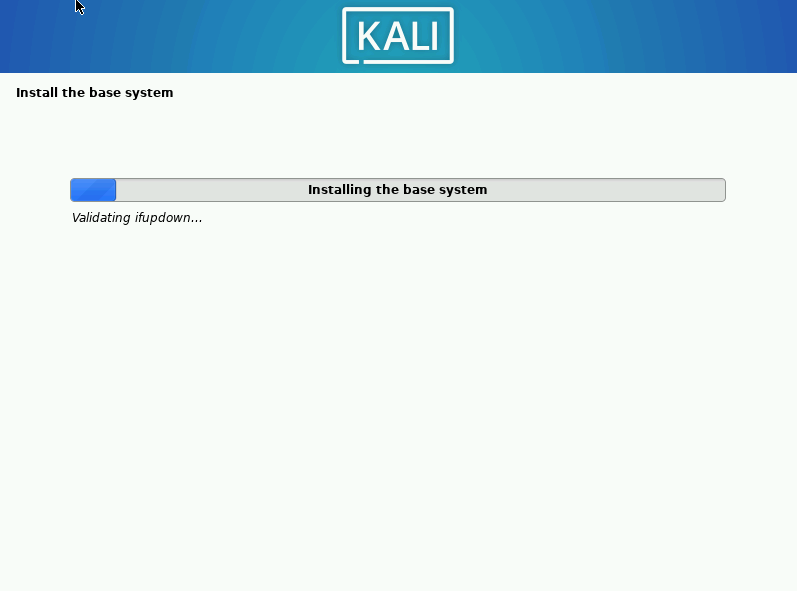
11. Software Selection
Pada Halaman berikut sudah tercentang standar desktop environment dan default tools dari Kali Linux, Silahkan klik Continue dan sistem akan melakukan instalasi lanjutan desktop environment dan default tools dari Kali Linux.
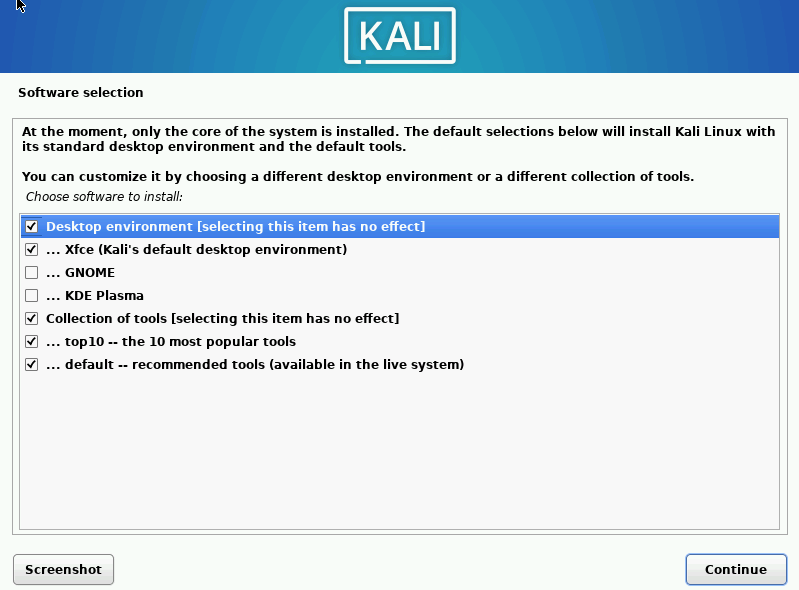
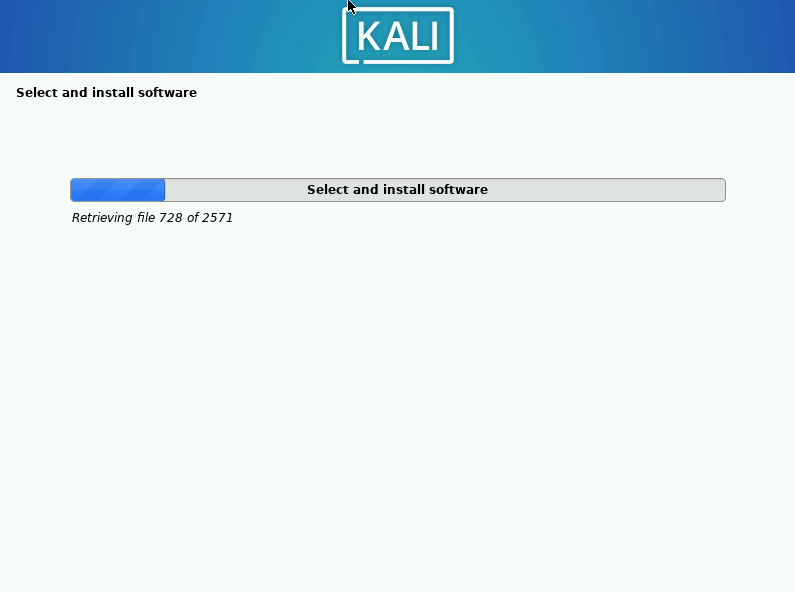
12. Install the GRUB boot loader
GRUB (GRand Unified Bootloader) adalah salah satu boot loader yang paling populer, terutama digunakan pada sistem operasi berbasis Linux. GRUB berfungsi untuk memuat dan mengelola proses booting, serta memberikan pilihan kepada pengguna untuk memilih sistem operasi atau kernel yang akan dijalankan, jika ada lebih dari satu
Pilih Yes dan klik Continue,
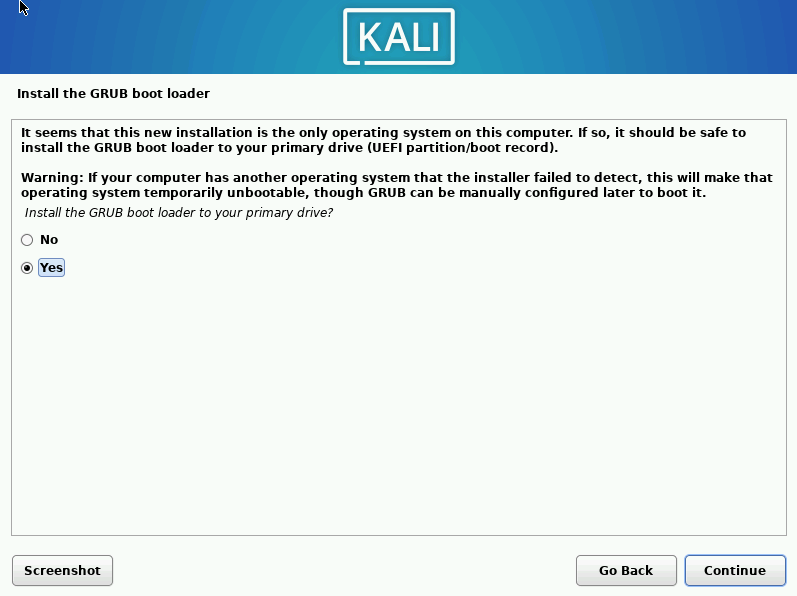
Pilih Yes dan klik Continue dan pilih device yang akan di installkan GRUB boot loader
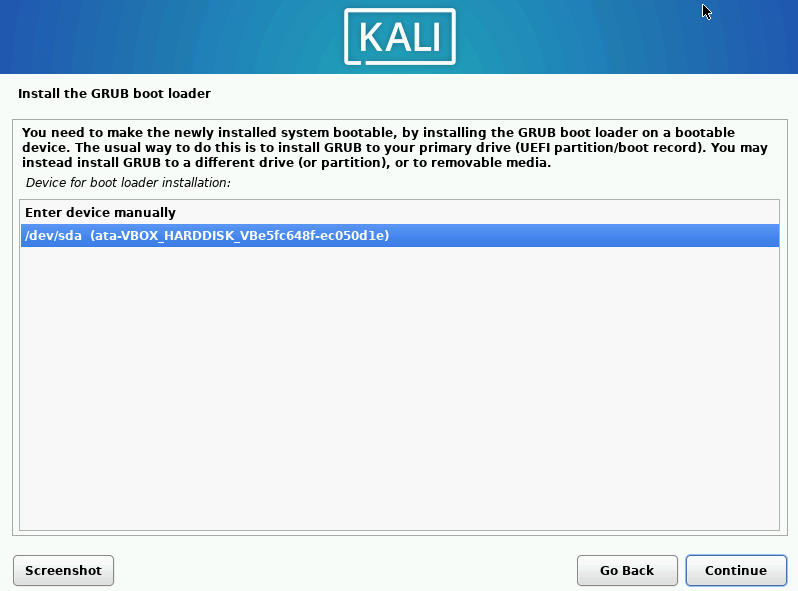
Selanjutnya silahkan tunggu proses instalasi GRUB boot loader
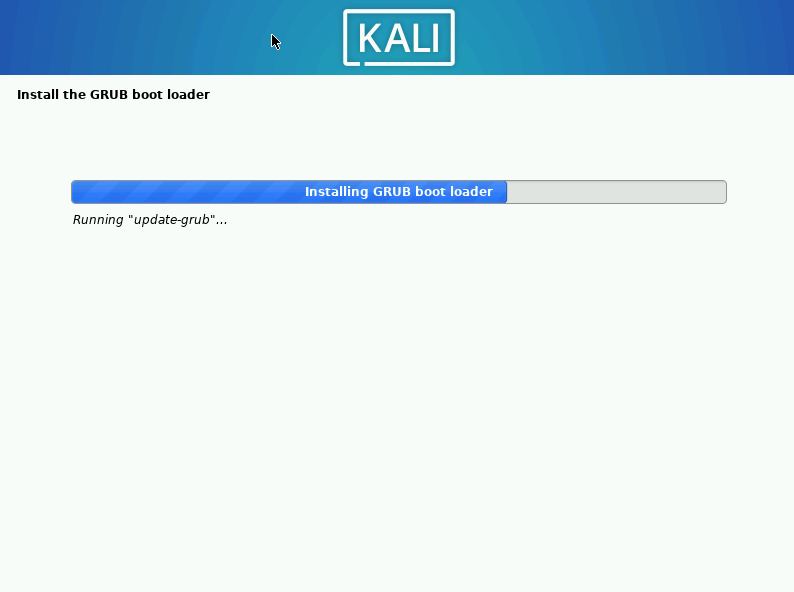
13. Finish the Installation
Instalasi selesai dan anda diminta melakukan restart komputer dengan cara klik Continue.
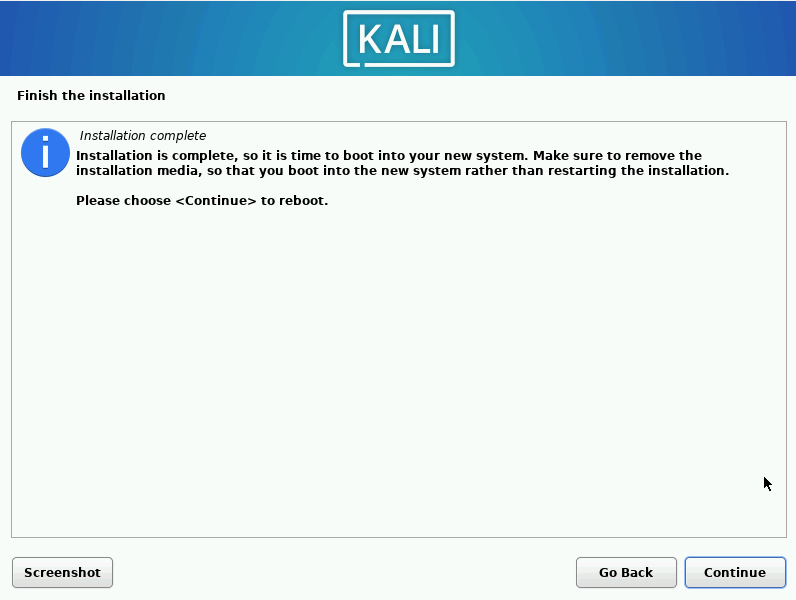
14. Instalasi Selesai
Instalasi selesai selamat datang di sistem operasi dekstop environment Kali Linux
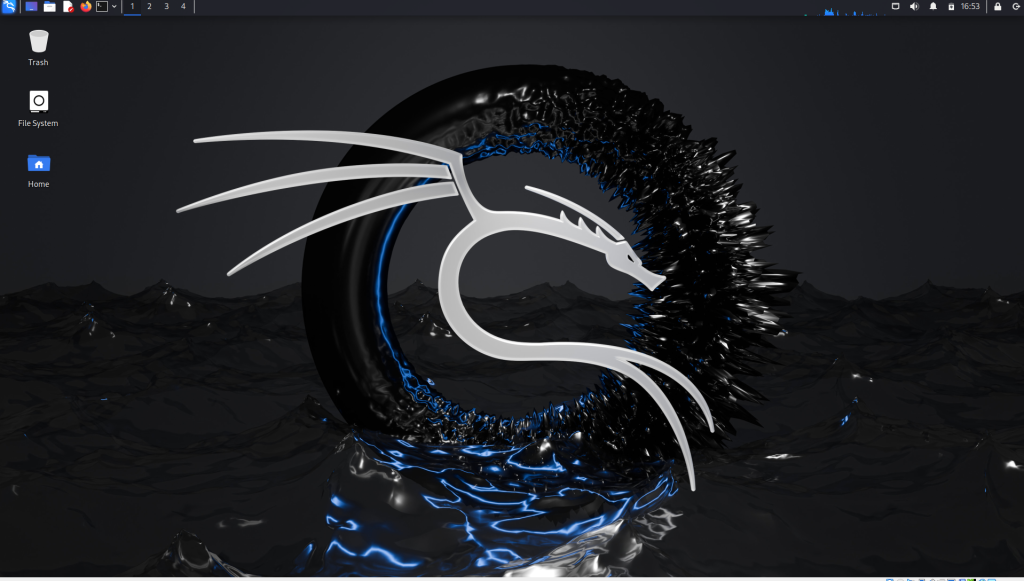
Semoga informasi ini bermanfaat dan membantu Anda memahami instalasi web server Apache pada Ubuntu Server. Jangan ragu untuk mencoba dan eksplorasi lebih lanjut!



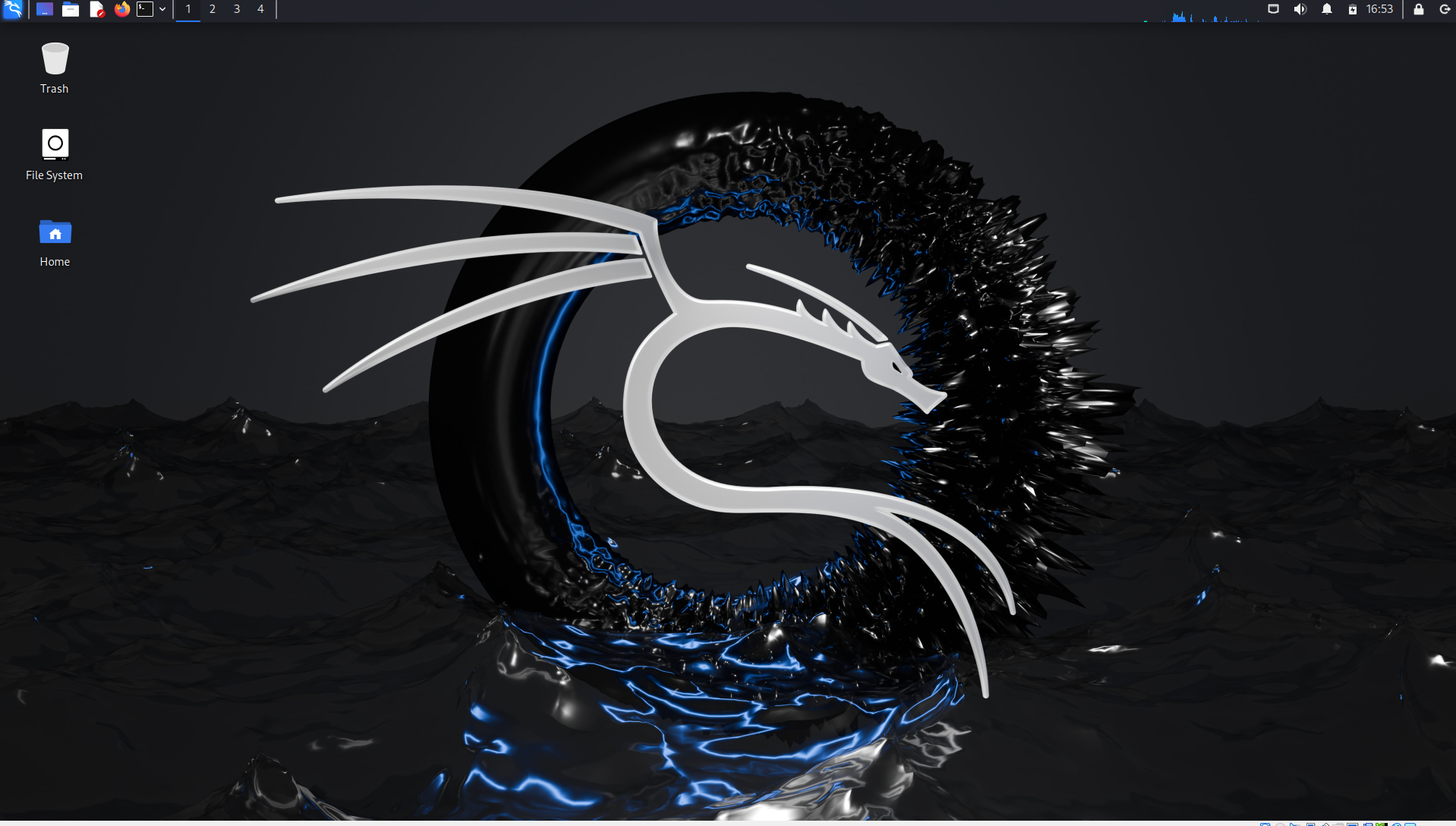

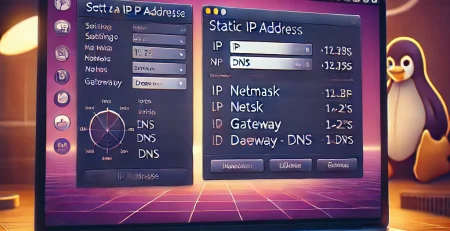
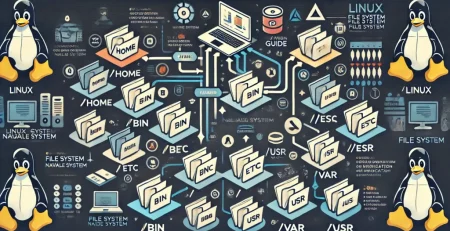






Comment (1)
Wah Nice Tutorial, ini panduan instalasi Kali Linux terbaru