Install XAMPP
Berikut langkah-langkah untuk menginstall XAMPP di Windows:
1. Download XAMPP
- Buka situs resmi XAMPP di https://www.apachefriends.org.
- Pilih versi XAMPP yang sesuai dengan kebutuhanmu (biasanya versi terbaru).
- Klik tombol Download untuk mengunduh installer XAMPP.
2. Jalankan Installer
- Buka file installer XAMPP yang sudah diunduh (misalnya,
xampp-windows-x64-x.x.x-x-installer.exe). - Jika muncul notifikasi dari User Account Control (UAC), klik Yes.
3. Proses Instalasi
- Saat jendela Setup muncul, klik Next.
- Pada halaman “Select Components,” pilih komponen yang ingin diinstal. Biasanya, cukup Apache, MySQL, PHP, dan phpMyAdmin yang wajib dipilih. Setelah selesai memilih, klik Next.
- Pilih lokasi instalasi untuk XAMPP (biasanya di
C:\xampp), lalu klik Next. - Pada jendela Bitnami for XAMPP, kamu bisa mengabaikan atau mencentangnya, lalu klik Next.
- Setelah semua pengaturan selesai, klik Next untuk memulai instalasi.
4. Tunggu Proses Instalasi
- Tunggu hingga proses instalasi selesai. Ini bisa memakan beberapa menit.
- Setelah selesai, pastikan centang pada Do you want to start the Control Panel now? jika kamu ingin langsung menjalankan XAMPP setelah instalasi.
- Klik Finish untuk menutup jendela instalasi.
5. Menjalankan XAMPP
- Jika XAMPP Control Panel tidak terbuka secara otomatis, kamu bisa menjalankannya melalui shortcut di Desktop atau menu Start.
- Pada XAMPP Control Panel, kamu akan melihat daftar layanan seperti Apache, MySQL, dan lainnya.
- Klik tombol Start di sebelah layanan Apache dan MySQL untuk memulai server web dan database.
- Jika status berubah menjadi hijau, artinya layanan tersebut sudah berjalan dan siap digunakan.
6. Verifikasi Instalasi
- Buka browser dan ketik
http://localhost/atauhttp://127.0.0.1/. - Jika XAMPP terinstal dengan benar, maka akan terbuka halaman dashboard XAMPP.
Selamat, sekarang kamu sudah berhasil menginstall XAMPP di komputer Windows-mu!








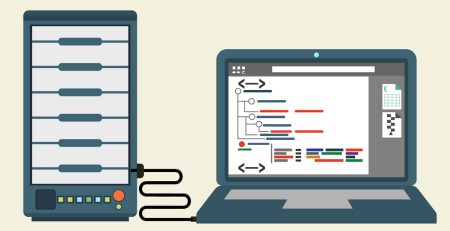
Leave a Reply